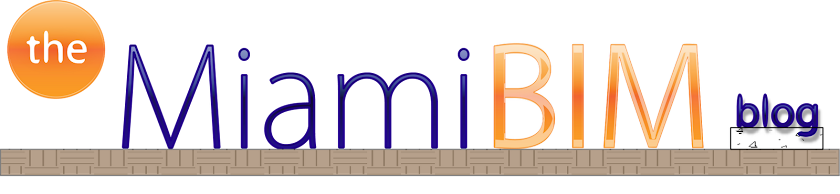Concept
Setting up worksharing in Revit allows users of different disciplines or even different portions of the same discipline to simultaneously work on one central file. In other words, instead of several disjointed files referencing several different Xrefs or overlays such as in AutoCAD, this central workshared file in Revit becomes a repository for the complete building. There are some exceptions to this however, sometimes there might be three linked Revit files that were previously workshared and those would be the Architectural model, the Structural model and the MEP model. This usually happens when either the file is too large, there are several buildings in the project or the different disciplines are in different firms. For smaller firms, where all the disciplines reside in in the same building, a central Architectural, Structural, MEP Model is about the closest thing you can get to a virtual building. One of the many benefits of a central model, besides the obvious advantage of constant coordination, is the ability to set up worksets for displaying the different systems and their visibility as the company sees fit.
One thing I will advise before any worksharing is enabled is to make sure the template you are using is completed first, because a template cannot be created from a workshared file.
While the concept exists that all users are working on one central file, they are actually working on local files that relay and reflect the changes made by the user back to the central file, which resides on the network server, and vice versa This central file should never actually be opened directly unless the BIM Manager needs to do some form of auditing.
There are two methods for creating a central file, but before any of them is attempted, worksharing has to be enabled from within the main file, or the main finalized template. This is done by clicking on the worksets button in the Collaborate tab of the ribbon.
Worksets
Worksets should be named and divided into the many different aspects of each discipline, for example, even though there is one plumbing discipline, my preference is to instead set it up as Sanitary Piping & Domestic Water. Mechanical Air could be divided into HVAC and Mechanical Piping. Electrical could be divided into Lighting and Power. Structural could be divided into Foundation, Framing, Grids/Columns & Walls. Architectural could be Core/Shell & Interiors. Fire could be Fire Protection, Egress & Fire Alarm.
Some people prefer to have less worksets to eliminate confusion, but it's actually not confusing at all if you spend some time with it. Worksets will also allow you display your line types, line weights, colors, etc just by defining them on the workset.
Creating a Local File
I previously mentioned there are two methods for creating a Local User file after worksharing has been setup in the main file. These are;
Method 1
Navigate to the network folder using Windows Explorer and simply right click on the Revit File and select copy. Now navigate to a folder of your liking on your local machine and paste. I have a folder I created in my Documents called Local Projects and would paste there. Before you attempt to open the newly pasted file, rename it as "username_projectname_local" Now when you open this file, Revit will warn you that the Central file has been moved or copied and just click ok.
Method 2
Using the application menu in Revit select Open and navigate to the location of the Central File on the network server. If you look at the bottom of the Open Dialog Box you will see Create New Local, check that box and Revit will automatically create a local file in the location you instructed in the File Locations tab of the Options menu for the Default Path for User Files.